Tips
How to import players from Team Entry List?
- Open your project.
- From the Home/Participants select Teams.
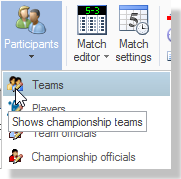
- Double click on Team ID number to open team editor
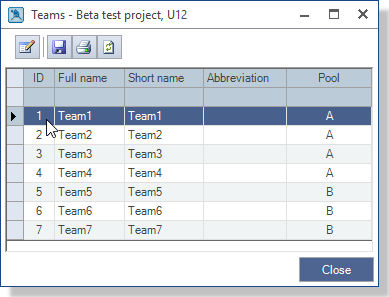
- In the Players tab click on Import players from Team Entry Form.
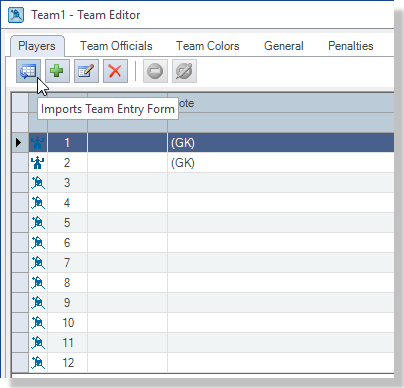
- Now open the entry form of the team you would like to import (in MS Word)
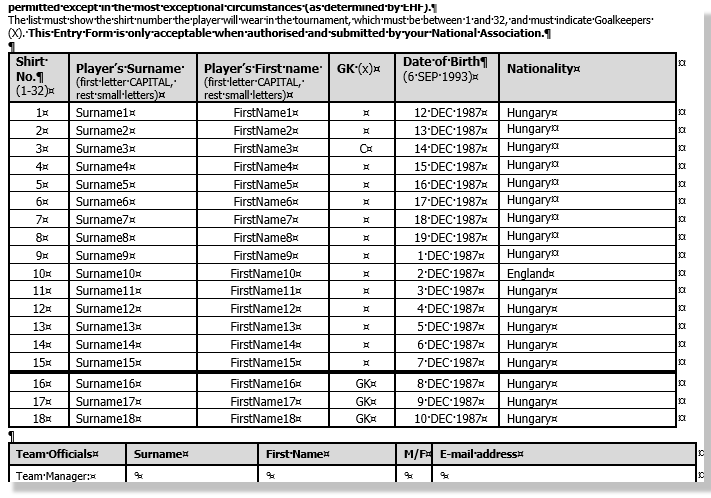
- Compare the columns found in Team Entry Form in MS Word and in HockeyAssistant.
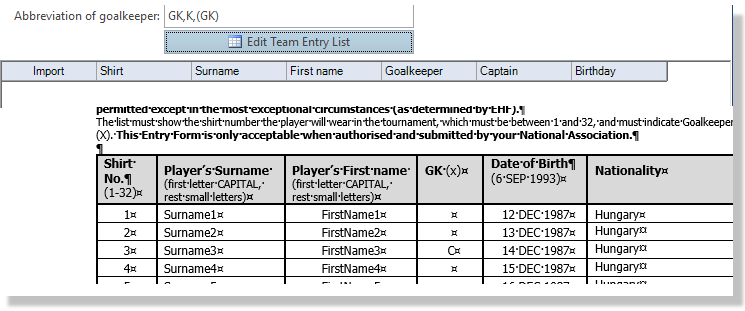
- If you see different columns or the order of the columns are not right, then click on the Edit Team Entry List button.
- Now make the necessary columns visible: In our example we need the Shirt, Surname, First name, Goalkeeper, Birthday, nationality columns to be visible. Remove the check box from Captain.
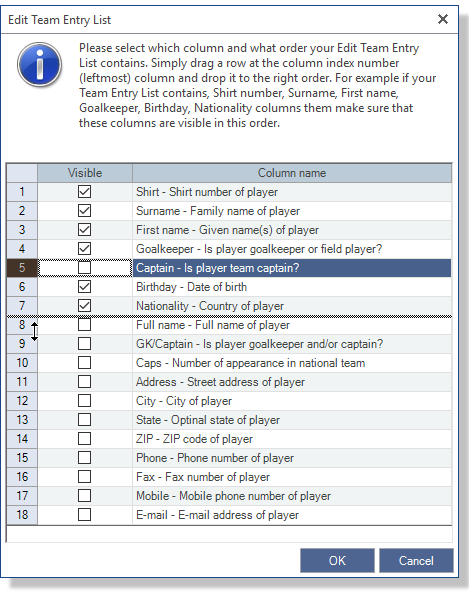
- Now create the right column order. We do not need the team captain column. It is unchecked but it is in the wrong place. Drag Captain row (#5) with your mouse and move it after Nationality row.
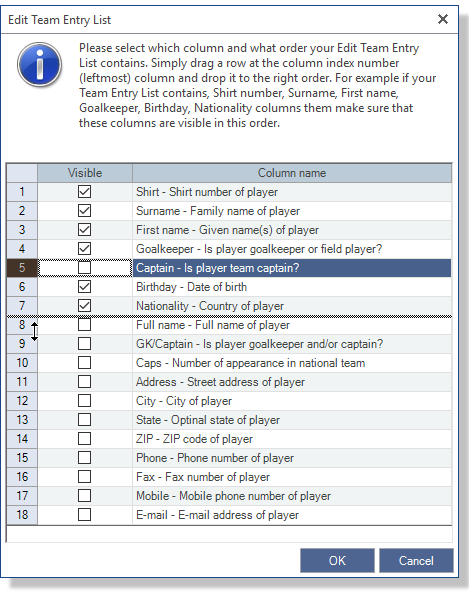
Release the mouse button.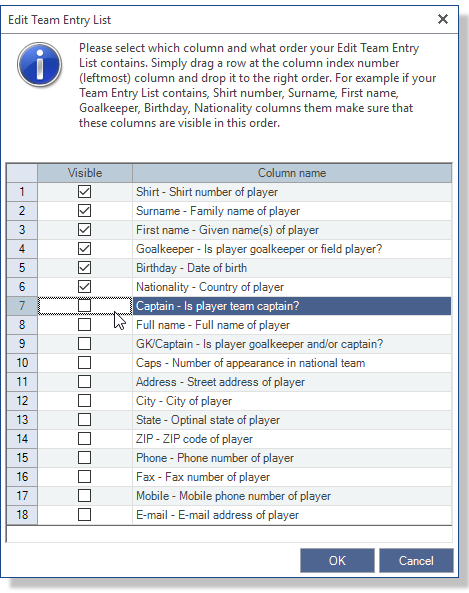
Now all the necessary columns are visible and they are in the right order. Click the OK button. HockeyAssistant will display the columns which you marked visible and in the order what you created: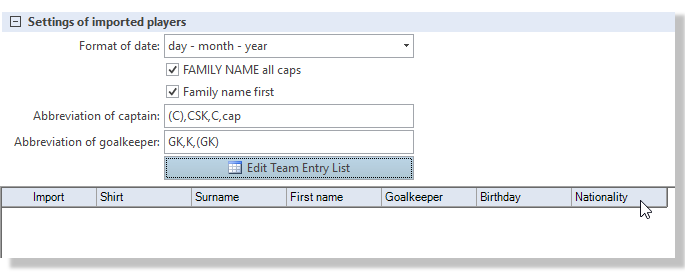
- If you have Birthday column then check the order of day-month-year in the Team Entry List form and select it Format of date dropdown box. We have day-month-year order in the example Team Entry List form:
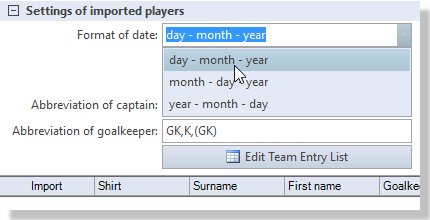
Select day-month-year from the Format of date dropdown list: - Go back to Team Entry List and select all the players and all the columns.
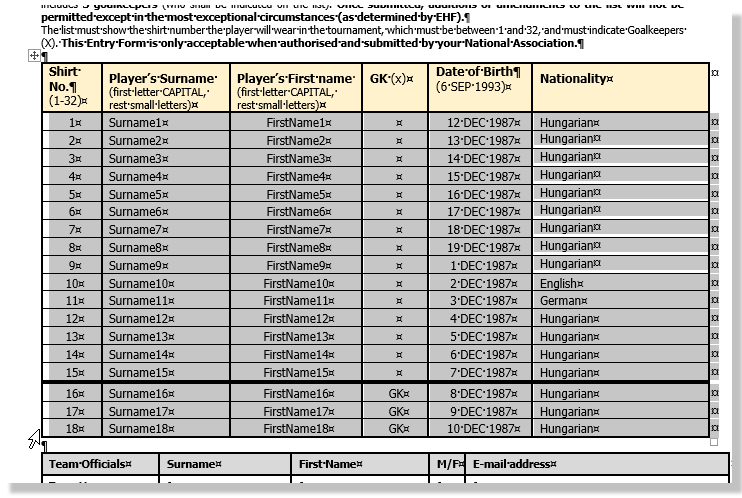
Do not select the column headers only the players. - Click Ctrl+C.
- Return to HockeyAssistant. If the list of player would not be empty then click Clear button.
- Now click Paste button and voila all the player names and other properties will be automatically copied for you.
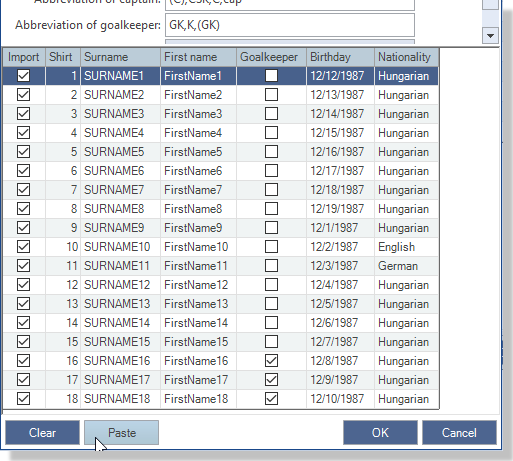
- If you need to edit any cell then just double click on the cell and enter the new data.
- You might want to sort the players by shirt number, ascending order. To do this click on the Shirt column header. This sorts the list by shirt number ascending or descending order.
- By default all the copied player is check to be imported. You can override this setting. When you click OK button only the players wich Import column are checked will be imported.
- Click OK and the players of the team will be created.
Note:
- Once you set up your columns and order of columns then this setting is saved for you. So next time you would like to import a team HockeyAssistant will “remember” the last used columns and their order.